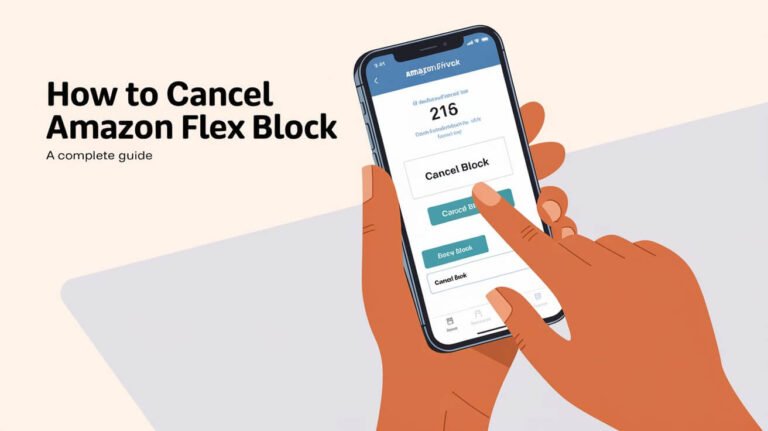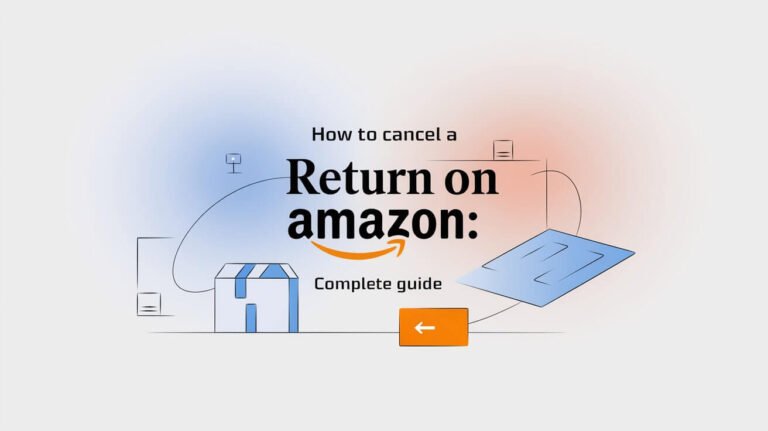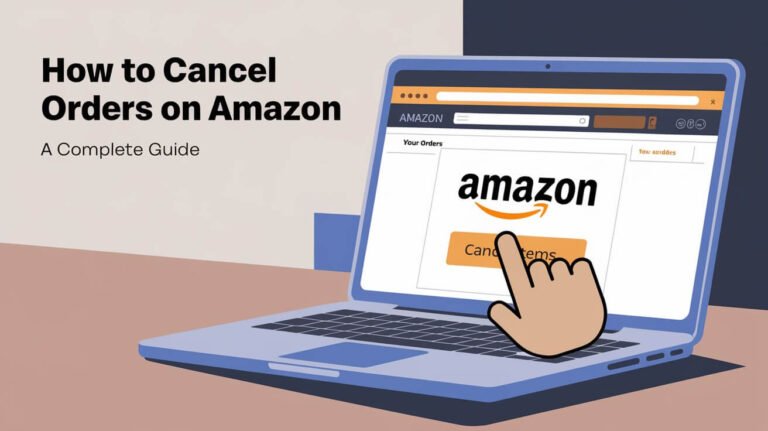How to Cancel Subscribe and Save on Amazon?
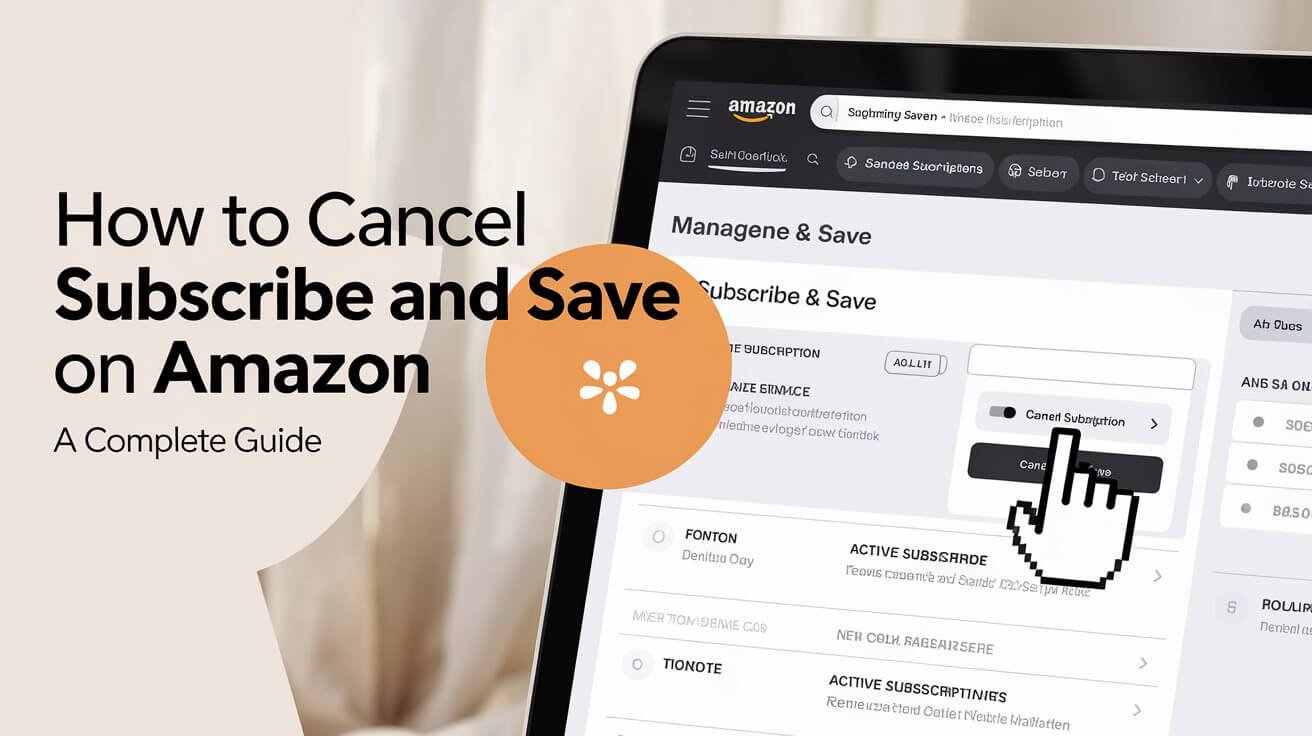
To cancel Subscribe and Save on Amazon, log into your account, go to “Your Subscribe & Save Items,” select the subscription you want to cancel, click “Cancel subscription,” choose a reason, and confirm your cancellation. This guide covers everything you need to know about managing your Amazon subscriptions, from canceling individual items to troubleshooting common issues.
Amazon’s Subscribe and Save program offers convenience and discounts for regular deliveries of everyday items. But sometimes, you might need to cancel a subscription. Maybe you’ve found a better deal elsewhere, or you simply don’t need the product anymore. Whatever your reason, we’ve got you covered.
Let’s dive into the details of how to cancel your Amazon Subscribe and Save orders, explore alternatives, and make the most of this service.
Preparing to Cancel Your Subscribe and Save Subscription
Before you start the cancellation process, there are a few steps to take:
Logging into Your Amazon Account
First things first, head to Amazon’s website and log in. Make sure you’re using the account where you set up your Subscribe and Save orders.
Navigating to Your Subscribe and Save Items
Once logged in, look for “Accounts & Lists” in the top right corner. Click on it, then select “Your Subscribe & Save Items” from the dropdown menu.
Reviewing Your Current Subscriptions
Take a moment to review your active subscriptions. This page shows all your current Subscribe and Save items, their prices, and delivery schedules.
Step-by-Step Guide to Cancel Subscribe and Save on Amazon
Now that you’re on the right page, let’s walk through the cancellation process.
Canceling Individual Subscriptions
Desktop Method
- Find the item you want to cancel
- Click on the product image or select “Edit”
- Choose “Cancel subscription”
- Select a reason for canceling
- Click “Cancel my subscription” to confirm
Mobile App Method
- Open the Amazon app and tap the menu icon
- Go to “Your Subscribe & Save”
- Find the item and tap “Edit”
- Select “Cancel subscription”
- Choose a reason and confirm
Canceling Multiple Subscriptions at Once
Want to cancel several items? Here’s a time-saving tip:
- Go to “Your Subscribe & Save Items”
- Look for the “Cancel all” button
- Select the subscriptions you want to cancel
- Confirm your choice
Dealing with Pending Orders
If you have a pending Subscribe and Save order, canceling the subscription won’t automatically cancel the order. To cancel a pending order:
- Go to “Your Orders”
- Find the pending Subscribe and Save order
- Click “Cancel items”
- Follow the prompts to complete the cancellation
Remember, you can only cancel pending orders that haven’t entered the shipping process.
Alternative Options to Cancellation
Sometimes, you might not need to cancel your subscription entirely. Amazon offers flexibility in managing your Subscribe and Save orders.
Skipping Deliveries
Need to pause your subscription for a month? Here’s how to skip a delivery:
- Go to “Your Subscribe & Save Items”
- Find the item you want to skip
- Click “Skip” next to the next delivery date
- Confirm your choice
You won’t be charged for skipped deliveries, and your subscription will resume the following month.
Changing Delivery Frequency
If you’re getting items too often or not often enough, you can adjust the delivery schedule:
- On your Subscribe & Save page, click “Edit” next to the item
- Look for “Delivery Frequency”
- Choose a new option from the dropdown menu
- Save your changes
Options typically range from every two weeks to every six months.
Modifying Subscription Quantity
Need more or less of an item? Changing the quantity is easy:
- Select “Edit” for the subscription
- Find the “Quantity” field
- Enter the new amount
- Save your changes
This flexibility lets you tailor your subscriptions to your changing needs without canceling.
Troubleshooting Common Issues
Even with a straightforward process, you might encounter some hiccups. Let’s address common problems and their solutions.
Subscription Not Appearing in Your List
If you can’t find a subscription you know you have:
- Double-check that you’re logged into the correct Amazon account
- Look in your order history for the original subscription setup
- Contact Amazon customer service if you still can’t locate it
Cancellation Not Processing
If you’ve tried to cancel but the subscription is still active:
- Try canceling again using a different device or browser
- Check your email for confirmation of cancellation
- Contact Amazon support for assistance
Unexpected Charges After Cancellation
Received a charge for a canceled subscription? Here’s what to do:
- Check the cancellation date against the charge date
- Look for any pending orders that might have been processed before cancellation
- Contact Amazon for a refund if the charge was made in error
Managing Your Subscribe and Save Account
Effective management of your Subscribe and Save account can save you money and hassle.
Reviewing Your Subscription History
Regularly check your subscription history to:
- Track your savings
- Identify subscriptions you might want to cancel or modify
- Spot any unusual activity
To view your history, go to “Your Subscribe & Save Items” and look for the “History” tab.
Updating Payment Methods
Keep your payment information current to avoid disruptions in your deliveries:
- Go to “Your Subscribe & Save Items”
- Click on “Settings”
- Select “Change” under Payment Method
- Enter your new payment information
Setting Up Email Notifications
Stay informed about your subscriptions by managing your email preferences:
- Go to “Your Subscribe & Save Items”
- Click “Settings”
- Look for “Subscription Email Preferences”
- Choose which notifications you want to receive
Subscribe and Save Policies to Be Aware Of
Understanding Amazon’s policies can help you make the most of the program and avoid surprises.
Refund Policy for Subscribe and Save Items
Amazon’s general return policy applies to Subscribe and Save items. You typically have 30 days to return an item for a full refund.
Price Changes and How They Affect Subscriptions
Subscribe and Save prices can fluctuate. Amazon will notify you of price changes before your next delivery. You can then decide to continue, skip, or cancel.
Reactivating Cancelled Subscriptions
Changed your mind about a cancellation? You can often reactivate a subscription:
- Go to “Your Subscribe & Save Items”
- Look for the “Inactive Subscriptions” section
- Find the item and click “Reactivate”
Note that the price and available discounts might have changed since you canceled.
Tips for Maximizing Subscribe and Save Benefits
Make the most of your subscriptions with these savvy strategies.
Strategically Using the Program
- Group your subscriptions to hit the 5-item threshold for maximum savings
- Time your subscriptions to coincide with your actual usage
- Compare Subscribe and Save prices with regular Amazon prices and other retailers
Combining with Other Amazon Savings Programs
Stack your savings by using Subscribe and Save alongside:
- Amazon Prime membership discounts
- Amazon Rewards Visa card cashback
- Special promotions and coupons
When to Keep vs. When to Cancel Subscriptions
Consider keeping subscriptions for:
- Items you use regularly and consistently
- Products with significant Subscribe and Save discounts
Consider canceling when:
- You’re overstocked on a product
- You find better deals elsewhere
- Your usage patterns change
Alternatives to Amazon Subscribe and Save
While Amazon’s program is popular, it’s not the only option for subscription-based shopping.
Other Retailer Subscription Services
- Target’s Subscriptions
- Walmart’s Auto-Save
- Specialty retailers like Chewy for pet supplies
Pros and Cons Compared to Amazon’s Program
- Pricing: Compare discounts across platforms
- Product selection: Some retailers might offer items Amazon doesn’t
- Flexibility: Check cancellation and modification policies
- Shipping: Consider free shipping thresholds and speed
Future of Amazon Subscribe and Save
The Subscribe and Save program continues to evolve. Here’s what to watch for:
Recent Changes to the Program
- Expanded product categories
- Improved user interface for managing subscriptions
- Integration with Alexa for voice-controlled subscription management
Predicted Developments
- More personalized recommendations
- Enhanced flexibility in delivery scheduling
- Increased integration with smart home devices for automatic reordering


![How to Cancel Showtime on Amazon: Easy Steps [2024 Guide] 3 How to Cancel Showtime on Amazon](https://cancellationgeeks.com/wp-content/uploads/2024/10/how-to-cancel-showtime-on-amazon-768x431.jpeg)